HICC Operation Manual
HICC stands for Hadoop Infrastructure Care Center. It is the central dashboard for visualize and monitoring of metrics collected by Chukwa.
How HICC is organized
To get started with HICC, you should get to know the menus and tools of the dashboard, and learn how widgets and information are organized.
Dashboard
When you login to HICC, the dashboard appears. You'll see a menu bar along the top of the browser window, and widgets in rows and columns. In between the menu bar and the widgets is the tabs. In the upper right corner of dashboard are the icons for HICC global options.
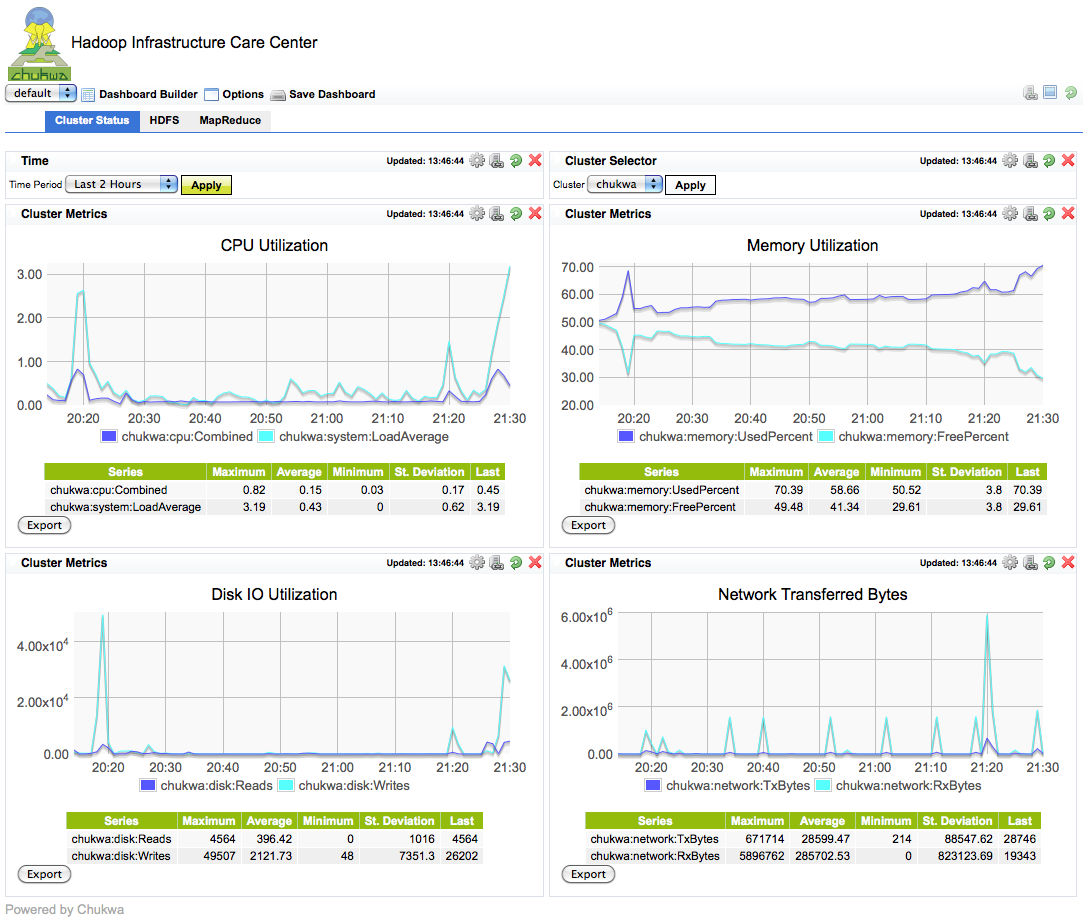
How widgets are organized
HICC organizes widgets in Widgets Catalog where information are organized in a tree structure. Some of the categories are described below.
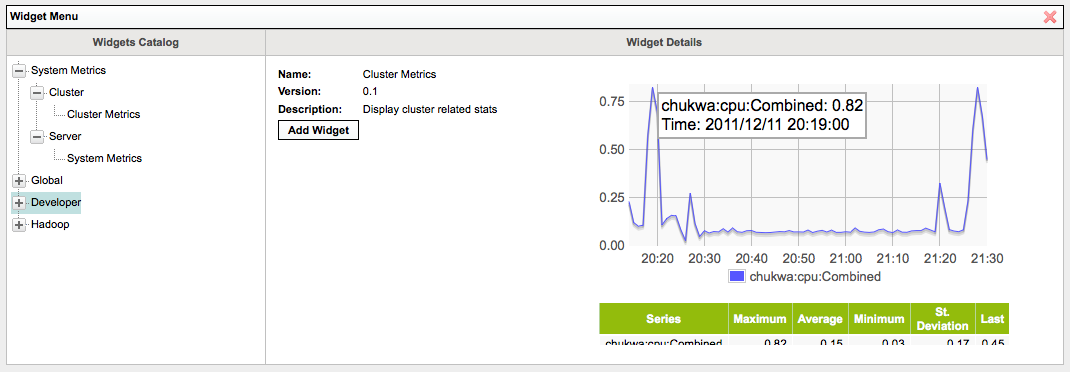
- Developer A list of utility widgets for exploring metrics stored on HBase and debugging tools to help developer to develope new widgets.
- Global A list of utility widgets for user to control time, cluster, or host selection.
- Hadoop Hadoop related metrics and job summary are organized in this category.
- System Metrics System related metrics such as cpu, disk, network or memory utilization are organized in this category.
Navigating HICC
The items stored on HICC -- including applications, utilities and widgets -- are organized in a hierarchy of widget category that you can browse by accessing menu bar "Options". The dashboard has columns and rows and you can rearrange the layout of the widgets by drag and drop. Rearranging widgets on the dashboard is only saved when "Save Dashboard" is click.
Menu, tabs and dashboards
Menu basics
Menus contain options that perform actions. For example, to create an extra column on the dashboard, you choose the add column command from the Options menu (Options > Add Column).
Opening menus:
- To open a menu in the menu bar across the top of the dashboard, hover over the menu item.
- Many menu item is also a toggle. For example, choose Dashboard Builder will open the view for a list of available dashboards. Choose Dashboard Builder a second time will close Dashboard list view.
Choosing menu options:
Click the option you want to use.
- If the option has an ellipsis (...) next to it, a dialog opens where you can make additional choices or provide any necessary information.
- If an option is dimmed, it is not available. For example, you can not edit name of the dashboard, if you are not the owner of the dashboard.
Dashboard basics
Each dashboard can have multiple tabs and each tab is divided into row and columns. You can add more widgets by selecting Options > choose a widget > click Add. To remove a widgets by clicking on Close button on the top right hand corner of the widget.
Tab basics
Tab provides a way to organize related information together. As you create widgets, manange cluster and do other work on HICC, you can create new tabs to keep your information organized.
- To create a new tab:
- Select "Add New Tab" from menu bar (Options > Add New Tab).
- Enter a new name for the tab and press Return.
- To remove a tab:
- Select the tab that you wish to delete.
- Select delete current tab from menu bar (Options > Delete Current Tab).
- To rename a tab:
- Double click on the tab to change tab to edit mode.
- Enter a new name for the tab and press Return.
User accounts
You should set up an account for each person who uses HICC on a regular basis.
Create a new user account
- Edit CHUKWA_CONF_DIR/auth.conf
- Authentication and authorization information is stored in a properties file. Eacho line in the file contains a username, a password and 0 or more role assignment. The format is:
username: password[,rolename ...]

